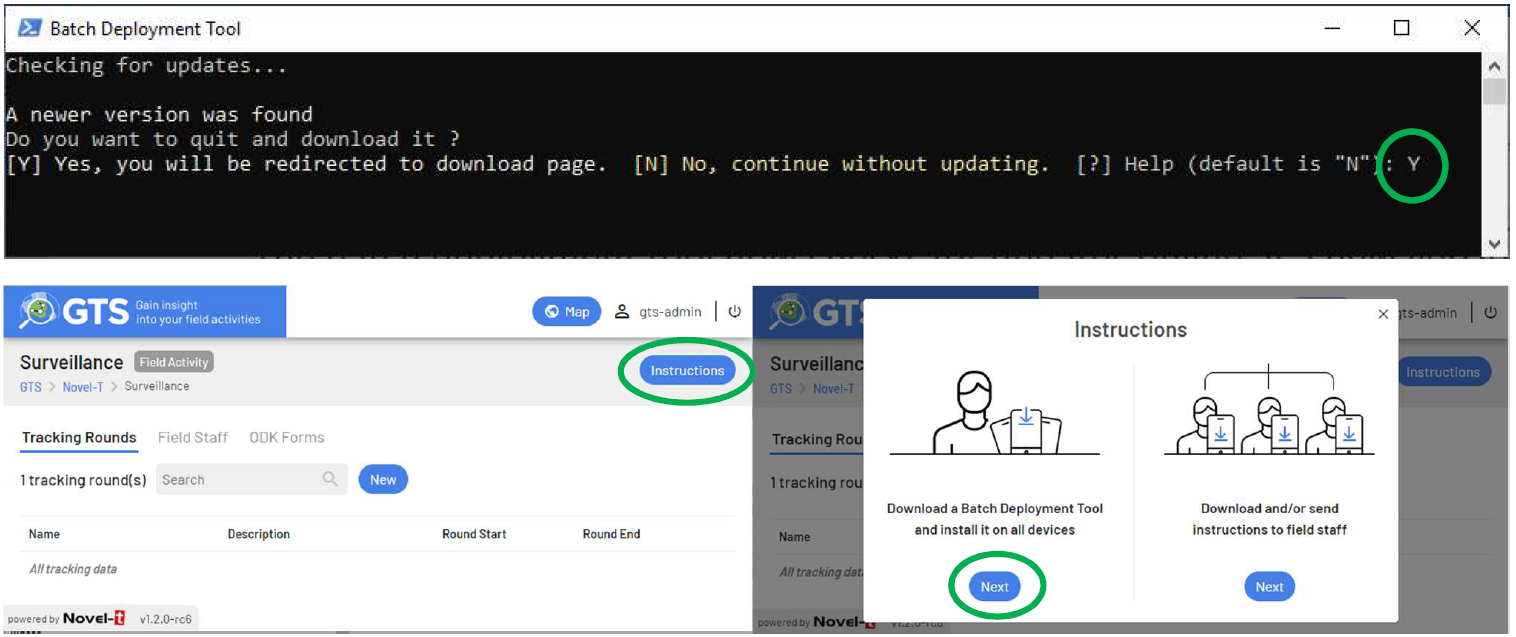Release 1.2¶
Deployed on July 30, 2020
GTS version 1.2 has been released, the dashboard has been updated and the mobile application can be updated when next launched with Internet connectivity:
The next time users login with an older version of the GTS Tracker mobile application while connected to the Internet, the GTS Tracker will automatically check the version and suggest an upgrade.
The older version will continue to function with the new dashboard until the mobile application is upgraded.
Pressing the link Update GTS Trackt o version 1.2.0 will update the mobile application, use the Continue button if you wish to update later.
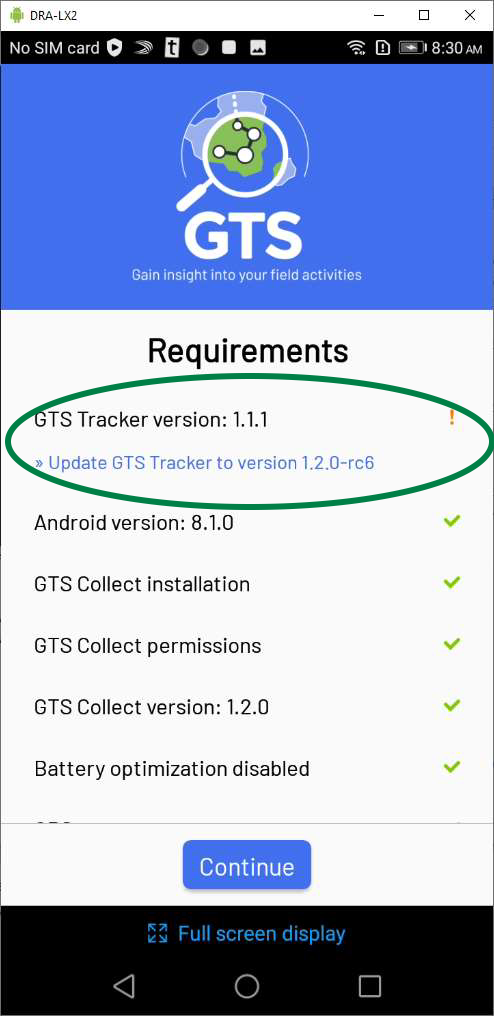
Enhancements¶
Mobile Application:¶
Functionality to send log files for trouble shooting.
Functionality to assign GPS coordinates to ODK forms that have no GeoPoint
Dashboard:¶
Updated wizards to create field activities and to create or import users.
Advanced selection of ODK forms at the field activity level.
Functionality choose “Select All” field staff for installation instructions.
Targeted Areas for Field Activities.
Batch Deployment Tool:¶
A check of current BDT version against latest available.
Change Details:¶
Mobile Application:¶
Functionality to send log files for trouble shooting
In order to better support field staff should any issues with the mobile application arise, log files may now be easily sent for analysis. To do so, press on the Elipsis menu, select “About” and then press on the Send GTS Folder button.
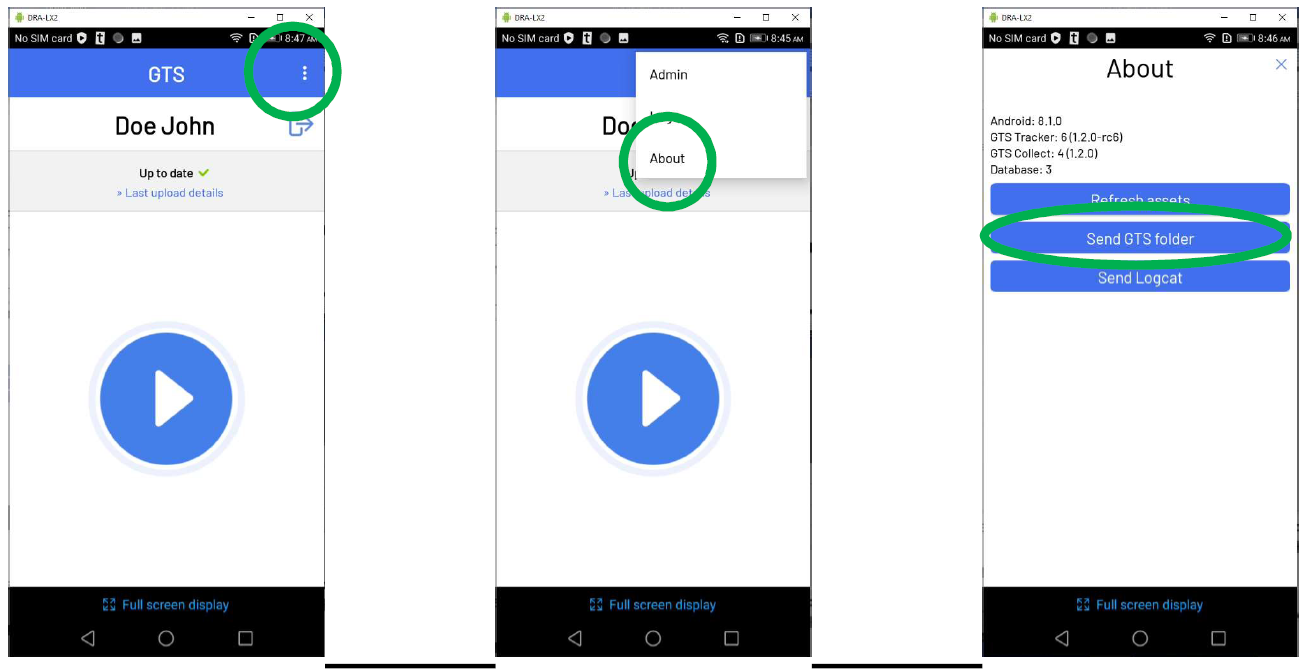
Functionality to assign GPS coordinates to ODK forms that have no GeoPoint
When an ODK form is submitted, if it does not have a GeoPoint field, positioning coordinates from the most recent track will be added to the form data. This added functionality ensures that:
ODK forms without GeoPoints are now supported by the GTS
A reliable GPS timestamp is attributed at ODK form submission irrespective of Android phone configuration
GPS coordinates may be assigned to an ODK form without the wait required by ODK to capture a GPS signal
Other mobile application enhancements
Various other enhancements that are not readily visible have been included:
Security enhancements and bug fixes that have been put into place
Dashboard:¶
Updated wizards to create field activities and to create or import users
In order to increase ease of use and render the dashboard more intuitive, wizards have been added to guide users through the creation of field activities and the creation or importation of dashboard accounts and field staff.
Field Activities: When adding a new field activity, user will now be presented with a series of four dialog boxes that follow a logical order instead of a single form presenting all data to fill-in.
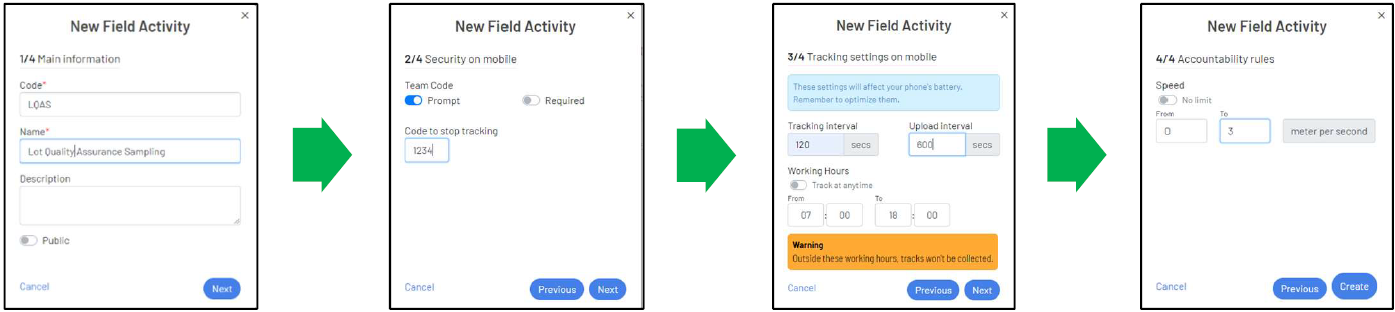
Dashboard Accounts: When adding a dashboard account to an organization, administrators may now search (1) for accounts by name or email from other organizations to which they have view access. If a new account is to be created then select the Could not find corresponding Dashboard Account? link (2), which will open a wizard (3) to create the account.
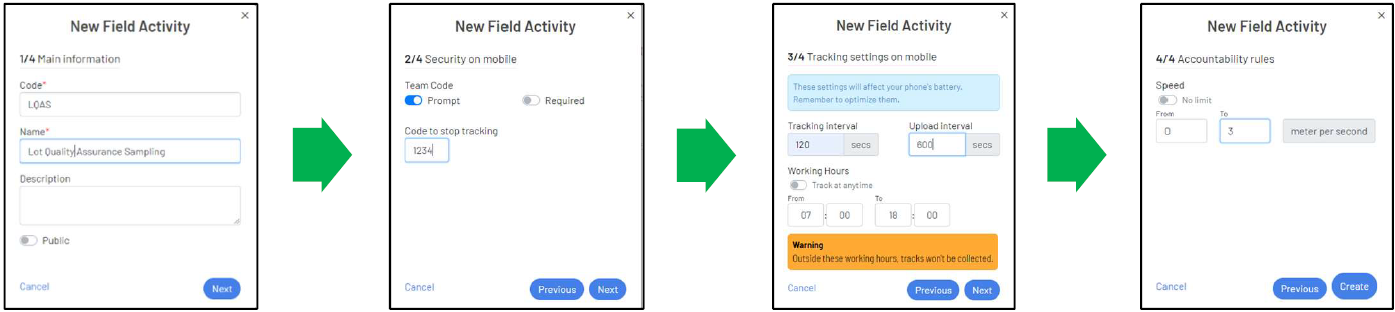
Field Staff: Adding field staff includes the same search functionality as adding dashboard accounts. There is additional functionality for field staff in the form of a wizard that guides the creation of generic or nominative field staff.
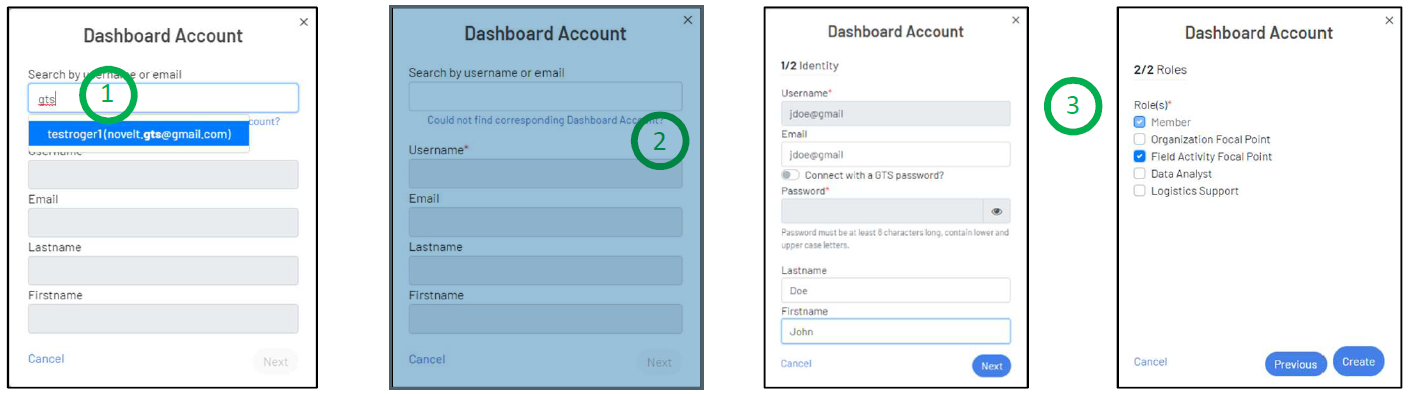
Yes - Nominative Field Staff wizard:

No - Generic Field Staff wizard:
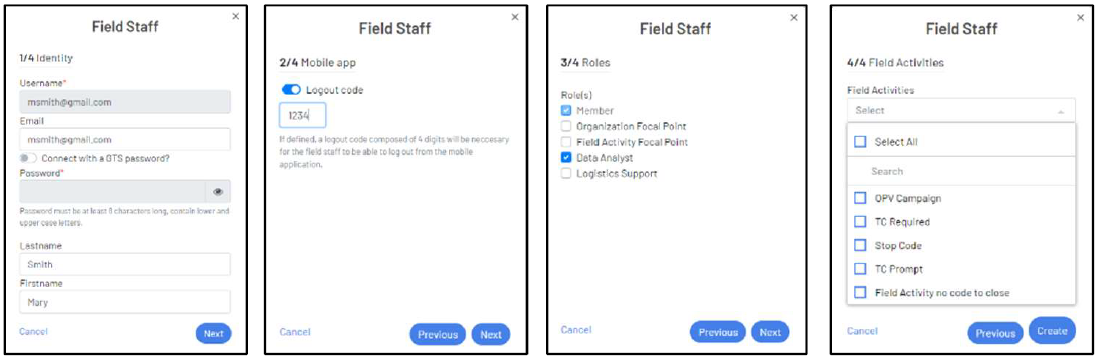
Advance selection of ODK forms at the field activity level
In order to avoid cluttering the mobile application’s selection of ODK forms, users may now configure which ODK forms to display for a given field activity.
From the Field Activities tab, click on the Field Activity name to drill down and then select the ODK Forms tab to access ODK selection features.
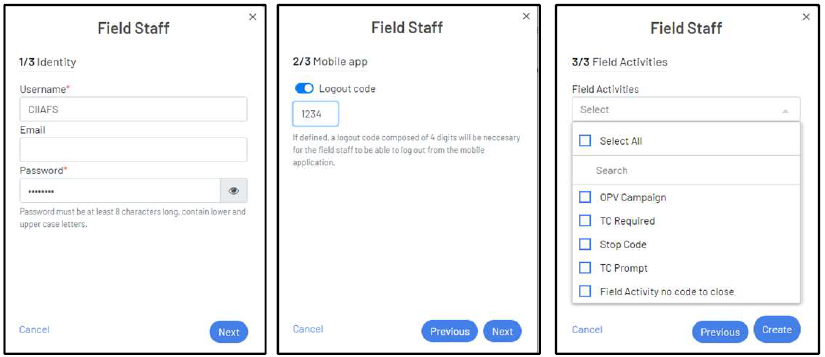
Available ODK forms are grouped at the GTS, Organization and Field Activity levels, which forms to display on the GTS tracker may be selected and which level of forms to display may be adjusted in the mobile application.

Select all functionality when choosing field staff for installation instructions.
In order to rapidly select field staff for the creation of zip file or emailed mobile application installation instructions, check boxes at the top of the list will select all available field staff for the field activity.
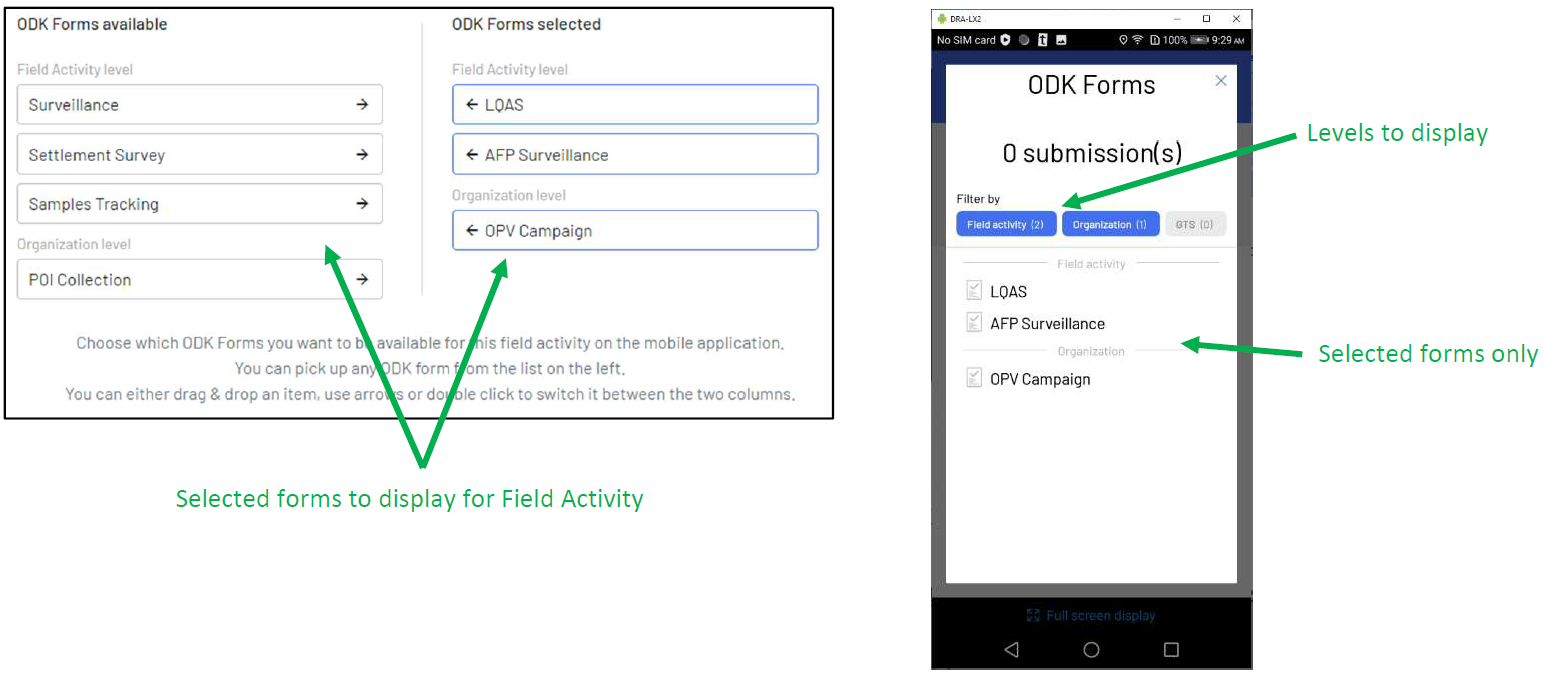
Introduction of Target Areas for Tracking Rounds
Target areas are attributed to tracking rounds which are defined by start and end dates and optionally qualified by working hours and speed. If tracks are recorded in the target area during the tracking round the target area appears in green, if no tracks are recorded in the area during the tracking round the target area appears in red.
When logged into the admin console as Organizational Focal Point, (1) drill down into the field activity by clicking on its name, then (2) click on the tracking round name, (3) select the target areas tab and (4) click on the “New” button:
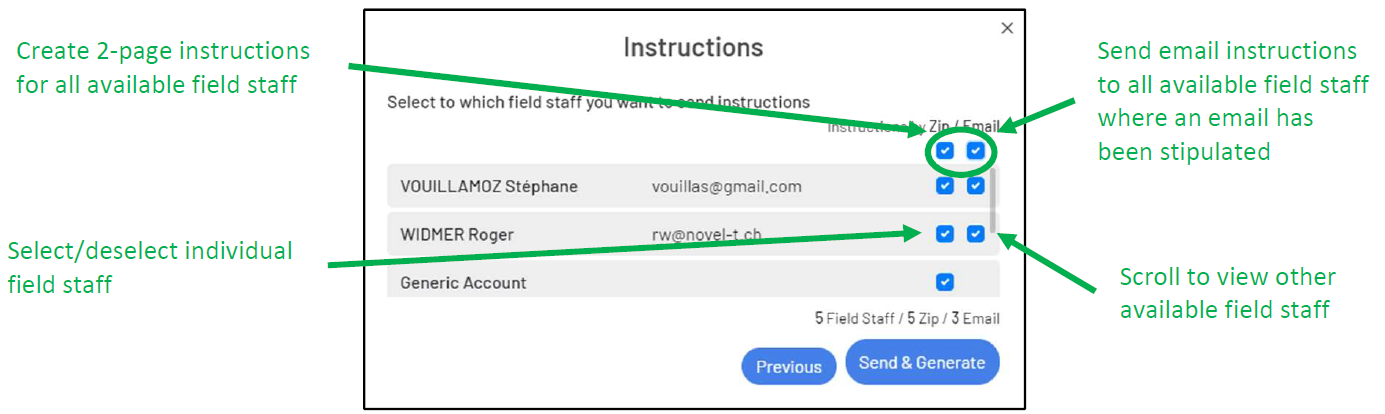
Drag and drop a zipped shapefile or browse to its location, assign a name and optional dates and duration of stay in the area, click “Next” and then “Save” to attribute the shapefile as a targeted area:
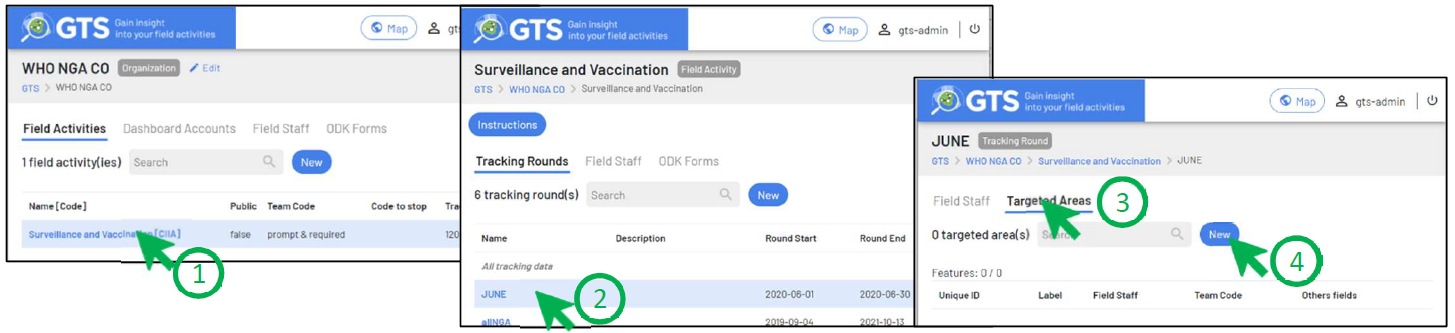
As an example, for illustrative purposes, the Borno state may be designated a collection of 27 target areas (LGAs). Tracking rounds may then be created for each month. The dashboard maps can then display which areas were visited during a tracking round (month) and which were not.
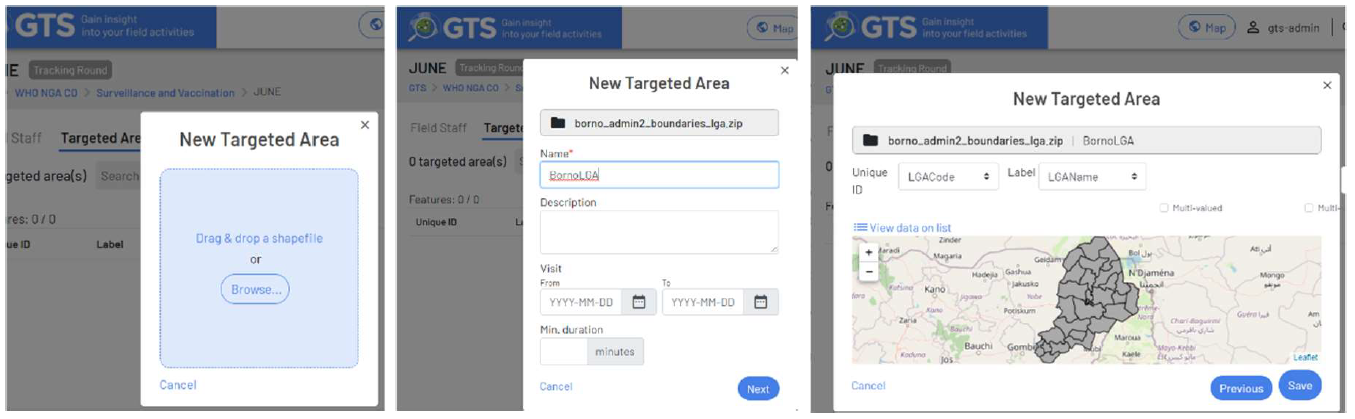
Any shapefile polygons (wards, settlement areas, custom drawn areas) may be used as target areas and tracking rounds do not need to start and end with calendar months.
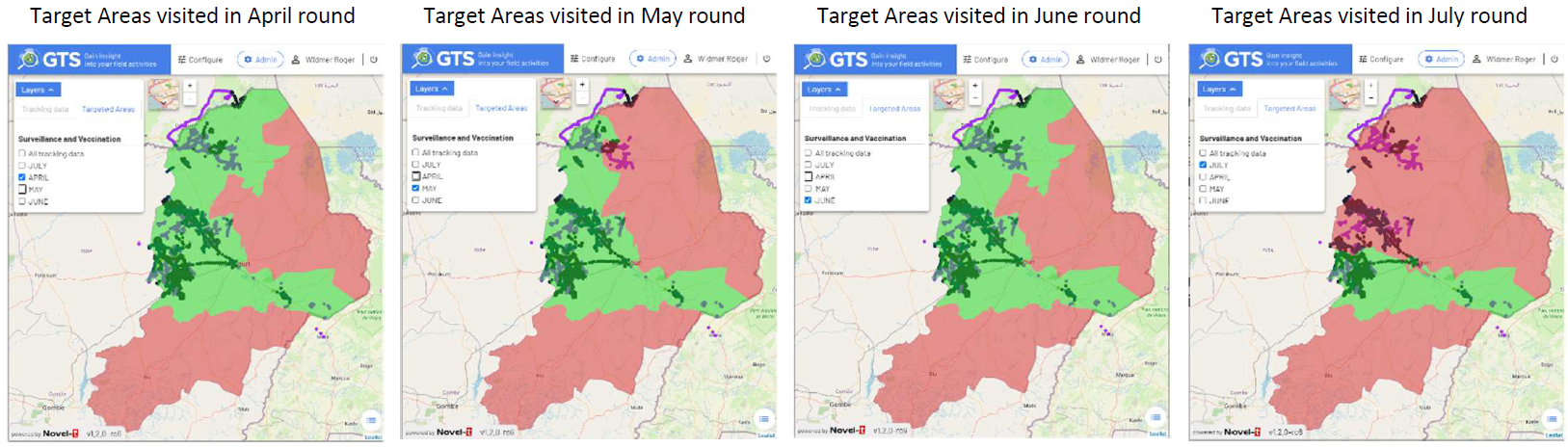
Other dashboard enhancements
Various other enhancements that are not readily visible have been included:
Security enhancements and bug fixes that have been put into place
Batch Deployment Tool:¶
Checks current version against latest available
The batch deployment tool now checks for updates online, if a new version of the Batch Deployment Tool is available users will be prompted to update their installations. The user must be logged into the GTS Dashboard to navigate the field activity page, from which the Instructions button may be selected to download the new batch deployment tool.