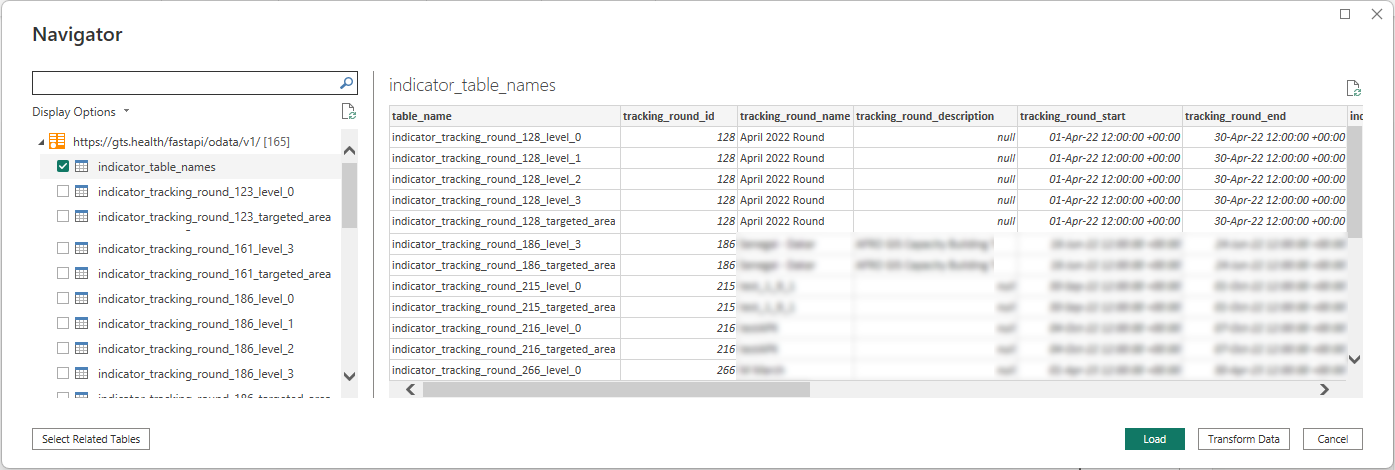How to use the GTS oData API with PowerBI
This page explain how to use GTS endpoint to export data like Tracking round information or Indicators and use them in PowerBI Desktop.
The screenshots below are based on PowerBI version 2.124.1805.0 64-bit released in December 2023.
Steps
Login to GTS and Access the Admin.
Go to the expected Ogranization and create a new Dashboard account named api_user (in lowercase) as explained in the Quick Start Guide
Assign the API Access Role to the user.
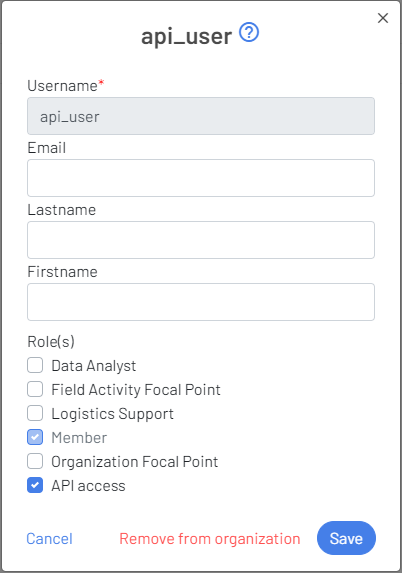
Open PowerBI Desktop
Import an OData Feed (see details in the section below)
Select the table(s) with the data you expect to select in your PowerBI Dashboard.
Create your PowerBI Application.
Import an OData Feed
Click on the Get Data button in the Ribbbon and Select OData feed. If you don’t see this option, Click the “More…” option and put OData in the search bar at the top left.
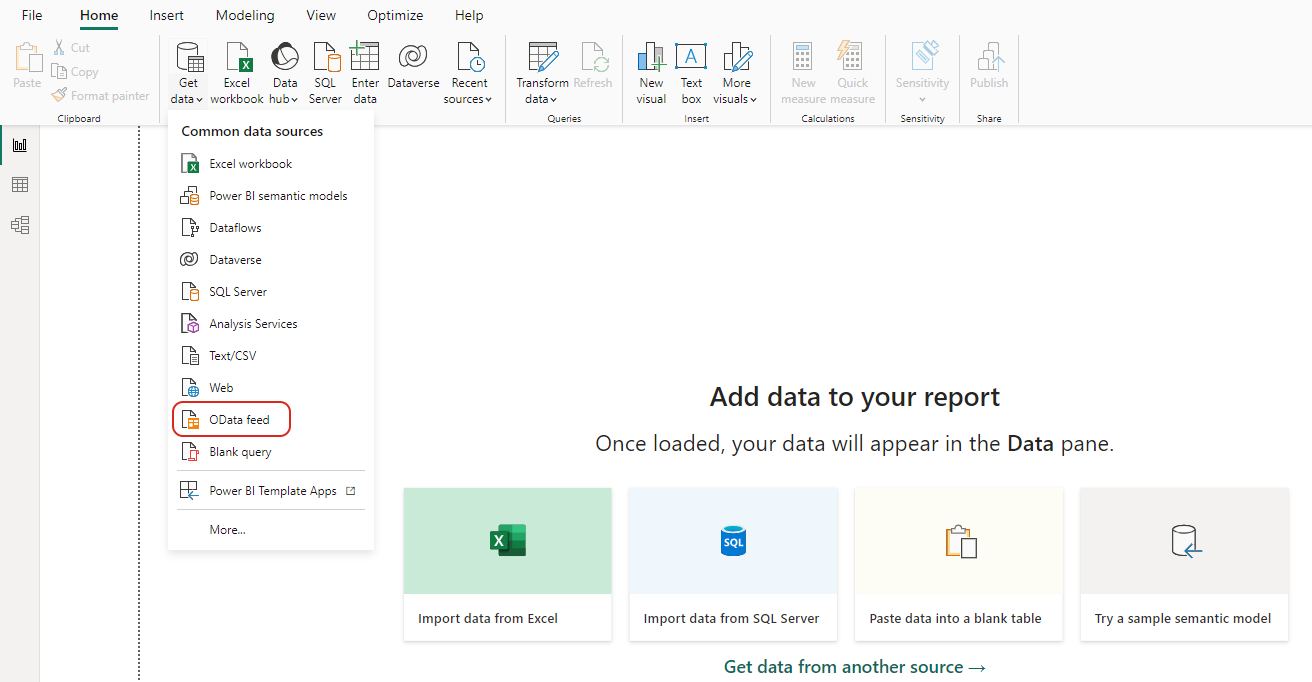
Select basic and put the URL is: https://gts.health/fastapi/odata/v1/
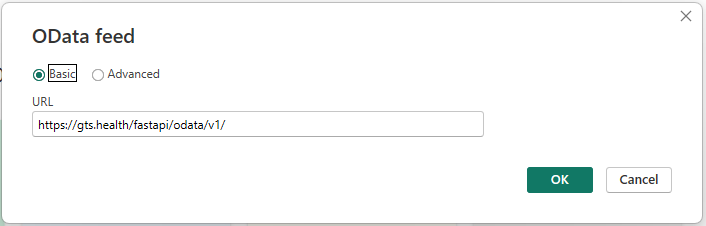
Select The Basic Tab on the left and put your API user credentials. in the level field, select the same URL as the previous point (https://gts.health/fastapi/odata/v1/). Then press the Connect button.
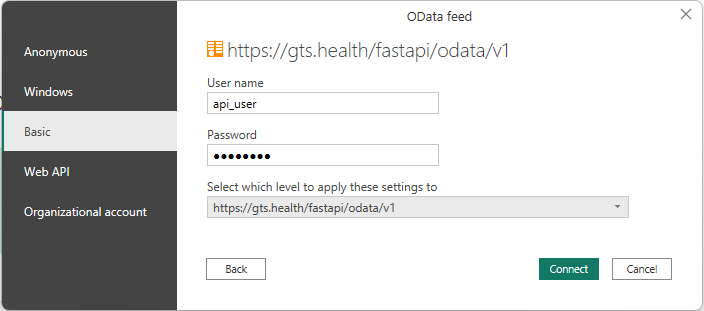
All the data related your organization should be loaded in a screen like in the screenshot below. It contain the following tables:
indicator_table_names: List all the tables with indicators available accross all the tracking round in your organization.
odk_table_names: List all the tables with odk data available accross all the tracking round in your organization.
tracks_table_names: List all the tables with trackd data available accross all the tracking round in your organization.